Android Adaptive Icons
This guide discusses implementing Android Adaptive Icons on Android 8 (Oreo) or later.
With 64-bit compatible versions of Solar2D (2019.3492 or later), Android icons are handled in a completely different way, even for Android 7 and earlier.
With Android 7 and earlier, Android icons were single layer .PNG files that were conveniently named for simplicity and Solar2D would in the background process them into a way Android would find them. These icons were located in the main project folder alongside main.lua and as long as you named them correctly and they were the right size, you didn’t have to do much more.
Android 8 and later provide a way to have launch icons more flexible. To give device manufacturers more flexibility, Google split the icon into two layers: a background layer and a foreground later. Then the OEM (Original Equipment Manufacturer) provides a mask to make the icons look unique in their system. One maker may provide square icons, while another rounded corners or another circular icons. Using a combination of background, foreground and mask, there can be different looks for different devices, as well as allowing cool animation effects like parallax when dragging icon or tapping on it.
![]()
![]()
For more information on this, please see Adaptive Icons
Solar2D has to manage icons based on Android 7 and earlier, and now Android 8 and later. Solar2D’s “Let’s do this for you” no longer works. You now have to work with a folder named AndroidResources. This is a Solar2D specific folder that actually holds the icon information in an Android standard way.
Inside the AndroidResources folder will be the standard Android res folder. Inside that folder will be several other folders of importance:
res/mipmap-anydpi-v26res/mipmap-*dpires/values
Where Icon-*dpi.png will be one of mipmap-mdpi, mipmap-hdpi, mipmap-xxxdpi, etc. based on Android standard screen densities.
To keep it simple, Solar2D provides example AndroidResources folders when you create a new project from the Welcome screen, menu or you can copy the folder out of a Solar2D SampleApp. Copy the AndoidResources folder from one of these locations to your project in the same folder as main.lua. This will get you a base structure to work from.
Android 7 and earlier
To maintain your icons on Android 7 and earlier follow these steps:
- Copy your
Icon-mdpi.pngfile toAndroidResources/res/mipmap-mdpiand rename it toic_launcher.png. - Repeat this process for each of the Android icons (Icon-hdpi.png to
Android-Resources/res/mipmap-hdpi/ic_launcher.png, etc.
Existing icons should be already sized and formatted for use. All you need to do is to move them into place and name them correctly.
Android 8 and Later
This requires a little more thought and actions on your part. First, please read the Android Adaptive Icon Guide
You may very well need to re-think your apps icon look to make Adaptive icons work for you.
What are Adaptive Icons
Google, along with device partners wanted to give their device partners more design flexibility. For instance on Google Pixel devices, icons are now round. For other device makers, they may be more of an Apple like rounded-rectangle. Each device maker provides a mask that is overlaid on the icon to give it its shape, for instance on Pixel devices:
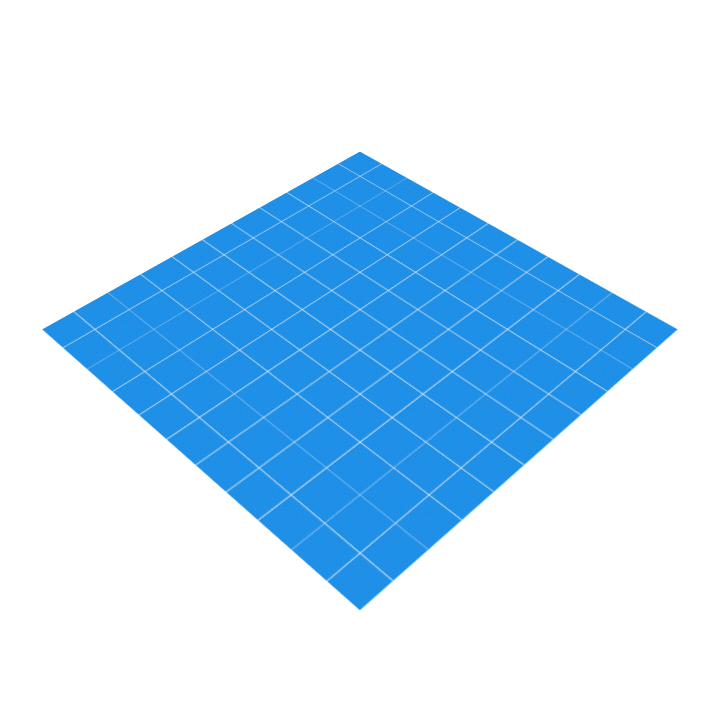
The background image is drawn, the foreground image is drawn on top of it and finally the shape mask is applied.
These images are larger than the icons you are used to working with. But it’s important to know that the foreground icon needs to be centered, fit in the center 66% of the image, with the rest being transparency.
Your background image will typically be a solid color, or if you have a background image, you have to understand that a good portion of it will be masked out to make these circles, rounded rectangles or other shapes.
AndroidResources folder is setup to give you a working Adaptive Icon setup with minimal work.
This is where the AndroidResources\res\mipmap-anydpi-v26 and AndroidResources\res\values folders come into play. The default setup is to provide a solid color background (no image file needed) and a series of default foreground images. The foreground images, by default are named ic_launcher_foreground.png. The combination of this foreground image and a solid color background work well with the mask system used.
Create a foreground image for your icon in the sizes listed below, place them in the appropriate mipmap-*dpi folder.
Then to change the background color, open AndroidResources/res/values/values.xml with your favorite text editor and change the color to a suitable background color for your icon.
But I want my own background image
You can do this as well. First create the appropriate .PNG image in the same size as ic_launcher_foreground.png,, name it ic_launcher_background.png and copy it to the appropriate res/mipmap-*dpi folder along side it’s foreground image.
Next, edit the AndroidResources/res/mipmap-anydpi-v26/ic_launcher.xml file and change the background entry from:
<background android:drawable="@color/ic_launcher_background"/>
to:
<background android:drawable="@mipmap/ic_launcher_background"/>
Afterwards, all of your Android icon resources should be inside the various folders in AndroidResources/res/
Image sizes for various icon images
26 is the API Level of Android 8.0 “Oreo”.
| Folder | Icon Name | Android version | Width | Height |
|---|---|---|---|---|
| mipmap-mdpi | ic_launcher.png | < 26 | 48 | 48 |
| ic_launcher_foreground.png | >= 26 | 108 | 108 | |
| ic_launcher_background.png | >= 26 | 108 | 108 | |
| mipmap-hdpi | ic_launcher.png | < 26 | 72 | 72 |
| ic_launcher_foreground.png | >= 26 | 162 | 162 | |
| ic_launcher_background.png | >= 26 | 162 | 162 | |
| mipmap-xhdpi | ic_launcher.png | < 26 | 96 | 96 |
| ic_launcher_foreground.png | >= 26 | 216 | 216 | |
| ic_launcher_background.png | >= 26 | 216 | 216 | |
| mipmap-xxhdpi | ic_launcher.png | < 26 | 144 | 144 |
| ic_launcher_foreground.png | >= 26 | 324 | 324 | |
| ic_launcher_background.png | >= 26 | 324 | 324 | |
| mipmap-xxxhdpi | ic_launcher.png | < 26 | 192 | 192 |
| ic_launcher_foreground.png | >= 26 | 432 | 432 | |
| ic_launcher_background.png | >= 26 | 432 | 432 |
Using different tools to create Android icons
You can also use Android Studio to create icons(official guide). However, it may create excessive files that are not used by Solar2D and may interfere with the building process. In particular, if it creates a style.xml file, for now, simply delete it.
Again, we recommend the simple process of simply copying the right sized files over top of the AndroidResources/res folder that we generate and use a simple color background when possible.
Android platform is extremely powerful, and Adaptive Icons are not limited to the template we provided. For example, you can also use vector images and gradients for icon layers. Don’t be afraid to experiment. Make sure you have valid Android drawable resource ic_launcher.