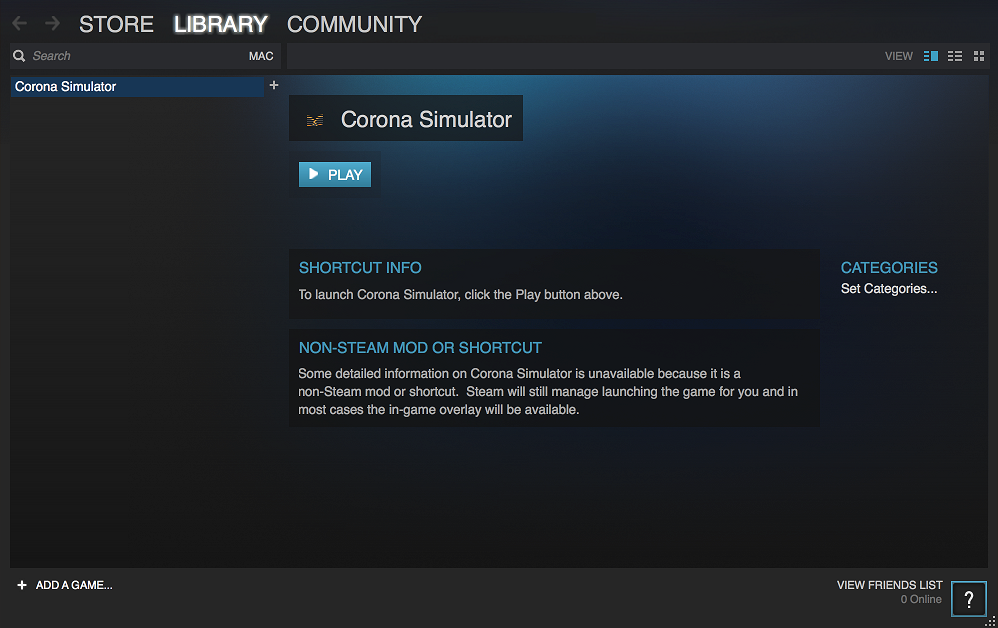Steamworks — Overlay Troubleshooting
This guide documents how to troubleshoot Steam
Steam Client Settings
If the end user has disabled overlays within the Steam client’s
- Display the Steam client window.
- On Windows, click the
Steam → Settings menu item. On Mac, click theSteam → Preferences menu item. - Select In-Game in the Settings/Preferences window’s left sidebar.
- Check the
Enable the Steam Overlay while in-game checkbox. - Click the OK button.
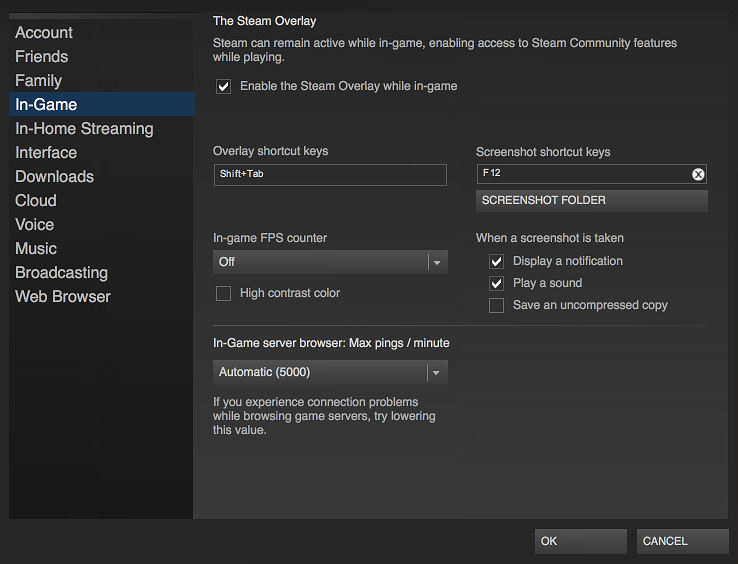
Mac System Preferences
On Mac, Steam cannot display overlays and popup notifications within an application window until the end user has given the Steam client permission in the
- Open the
System Preferences window. - Select
Security & Privacy . - Click on the Privacy tab.
- Select Accessibility in the list on the left.
- Click the [+] button.
- Select the Steam application.
- Make sure that the Steam.app item is checked in the Accessibility list.
- Restart the Steam client application.
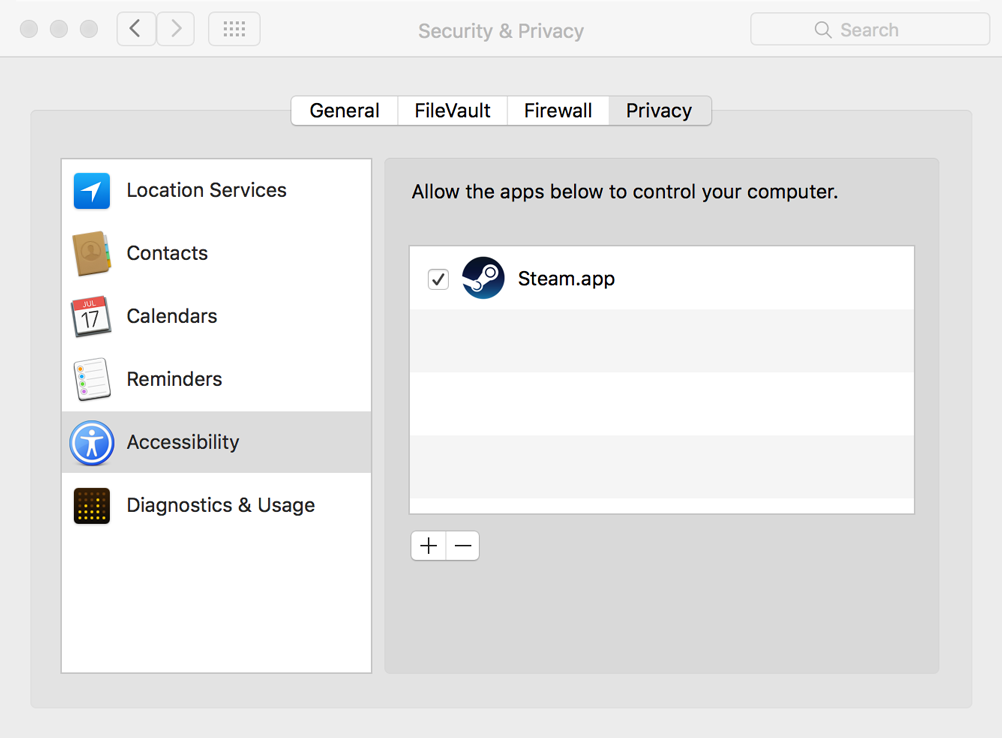
Mac App Testing
On Mac, Steam can only show overlays and popup notifications in applications that have been launched from the Steam client. Applications purchased, downloaded, and installed by Steam are normally launched in this fashion.
In order for developers to test Steam overlay support, the application using the Steamworks plugin must be added to the Steam client as a
- Display the Steam client window.
- Click the LIBRARY item at the top of the Window.
- Select MAC from the drop-down menu.
- Click the
ADD A GAME… button in thebottom-left corner. - Select
Add a Non-Steam Game… from the popup menu.
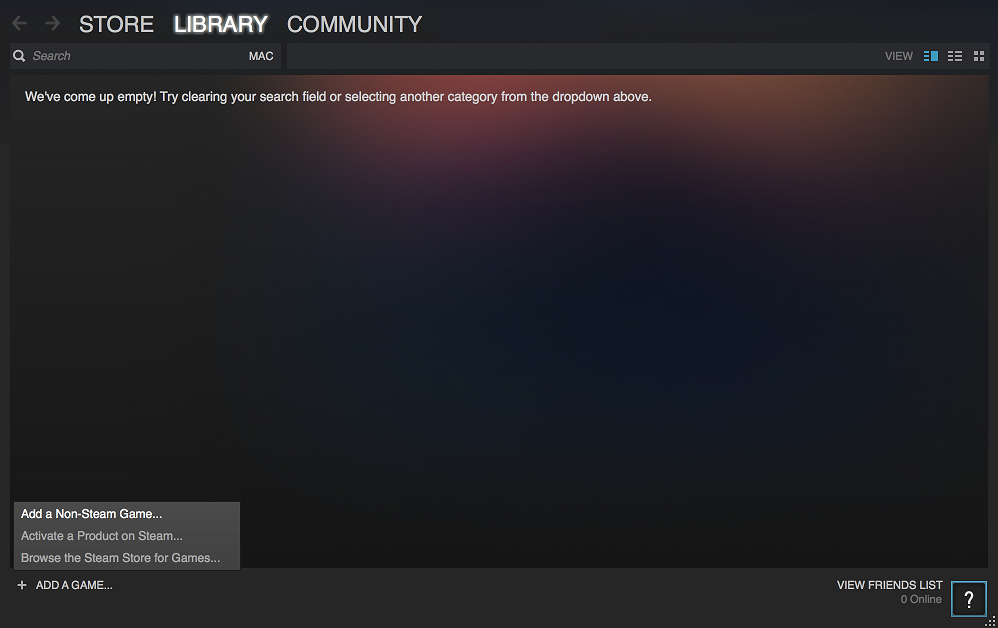
- Browse for the app in the
Add a Game window. - Check the app and click the
ADD SELECTED PROGRAMS button.
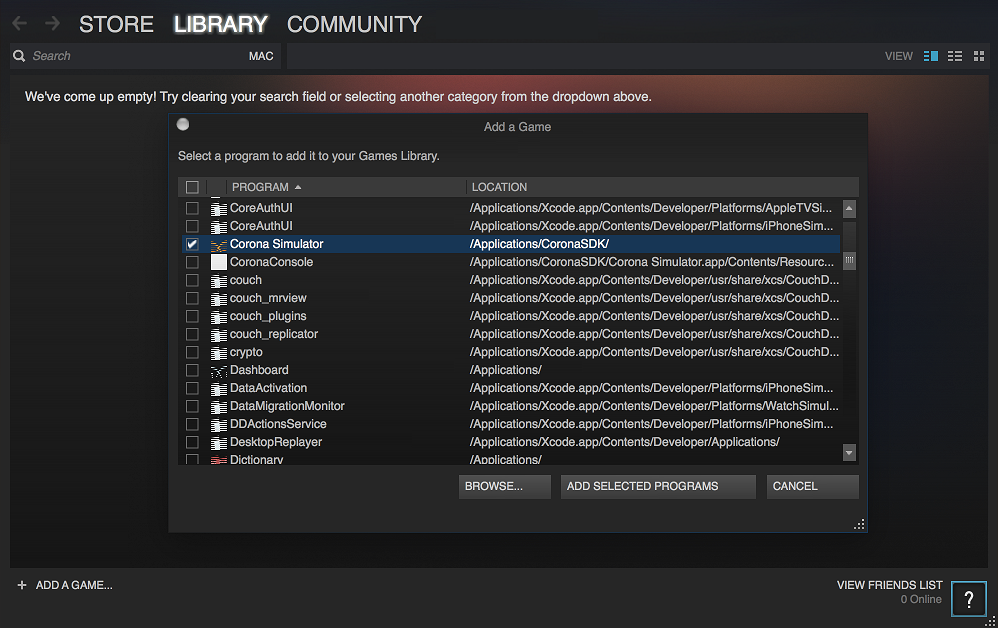
- Now that the selected application has been added to the Steam client’s library, you can launch it from the Steam client by clicking the PLAY button. The application will then be able to display Steam overlays and popup notifications within the application window, but only if
In-Game overlays are enabled by the user within the Steam client as documented above.